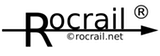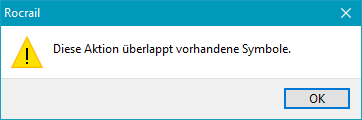Table of Contents
Auswahl von Objekten
Dialog "Auswählen"
Der Gleisplan muss in den Bearbeiten-Modus geschaltet werden: Menü "Gleisplan → Plan bearbeiten".
Der geöffnete Dialog "Symbol hinzufügen" wird hier nicht benötigt und kann geschlossen werden.
Der "Auswählen"-Dialog kann auf zwei Arten geöffnet werden:
- "Auswählen" im Kontextmenü eines Gleisplan-Objekts.
- Auswahl eines Gleisplan-Bereichs mit der Maus (unten auf dieser Seite).
Bereich
Die Werte x, y, Breite und Höhe legen den Gleisplan-Bereich fest, der bearbeitet werden soll.
Voreingestellt ist die Position des Objektes oder der zuvor ausgewählte Bereich.
Die Werte können bei Bedarf geändert werden.
Ziel
Position x, y, wohin der ausgewählte Bereich verschoben oder kopiert werden soll.
Ebene
Durch die Auswahl einer anderen Ebene kann auch auf eine andere Gleisplan-Registerkarte verschoben oder dort hin kopiert werden.
Aktion
Auswahl der Aktion, die auf die ausgewählten Objekte angewandt wird.
- Hinweis: Siehe auch Fehlermeldung: Überlappen von Symbolen
Verschieben
Auswählen im Popup-Menü oder alternativ mit der Maus-Auswahl

Die ausgewählten Objekte werden an die Position des eingestellten Ziels verschoben.
Der Dialog startet mit Bereich X und Y mit der Popup-Menü-Position als obere linke Ecke des Bereichs.
Mit Breite und Höhe kann die Größe des zu verschiebenden Bereichs verändert werden.
Mit Ziel X und Y wird die obere linke Ecke der neuen Position angegeben, zu der der Bereich verschoben werden soll.
Nach dem Drücken der OK-Fläche kann der Gleisplan so aussehen:

Gleisplanebene verschieben
Das Ändern der Nummer einer Gleisplan-Ebene erfolgt mit dieser manuellen Prozedur:
- Mit Menü → Gleisplan → Gleisplan hinzufügen… die neue Ebene (z.B. "3") anlegen.
- Mit Menü → Gleisplan → Plan bearbeiten den Bearbeitungs-Modus einschalten.
- Im der Gleisplan-Ansicht auf die alte Ebene (z.B. "6") wechseln.
- Alle Objekte auswählen (z.B. mit dem Maus-"Gummiband" oder durch manuelle Eingabe der X/Y-Daten.)
Um alle Objekte zu erfassen, ist ggf. der Zoom-Wert zu verringern. - Im Feld Ziel Ebene die neue Ebene ("3") einstellen und die Aktion "Verschieben" auswählen.
- Mit "OK" die Aktion ausführen.
- Die jetzt leere Ebene ("6") kann mit Kontext-Menü "Gleisplan löschen" gelöscht werden.
Verschieben rückgängig machen
Öffnen des Rückgängig Dialoges und Auswahl des zurückzunehmenden Befehles.

Nach dem Drücken der OK-Fläche wird der Gleisplan wieder in die Originalform rückgeführt:

Kopieren
Auswählen im Popup-Menü oder alternativ mit der Maus-Auswahl

Kopiert die Objekte des ausgewählten Bereichs und positioniert die Kopien im Ziel-Bereich.
Der Dialog startet mit Bereich X und Y mit der Popup-Menü-Position als obere linke Ecke des Bereichs.
Mit Breite und Höhe kann die Größe des zu kopierenden Bereichs verändert werden.
Mit Ziel X und Y wird die obere linke Ecke der neuen Position angegeben, zu der der Bereich kopiert werden soll.
Nach dem Drücken der OK-Fläche kann der Gleisplan so aussehen:

Die Kopien der Objekte haben die Original-Kennung mit dem Zusatz "-copy". Es ist deshalb notwendig, die Kennung der neuen Objekte nach dem kopieren zu editieren.
Löschen
Auswählen im Popup-Menü oder alternativ mit der Maus-Auswahl

Die Objekte des ausgewählten Bereichs werden vom Gleisplan gelöscht.
Der Dialog startet mit Bereich X und Y mit der Popup-Menü-Position als obere linke Ecke des Bereichs.
Mit Breite und Höhe kann die Größe des zu löschenden Bereichs verändert werden.
Nach dem Drücken der OK-Fläche kann der Gleisplan so aussehen:

Löschen rückgängig machen
Öffnen des Rückgängig Dialoges und Auswahl des zurückzunehmenden Befehles.

Nach dem Drücken der OK-Fläche wird der Gleisplan wieder in die Originalform rückgeführt:

Fahrstraßen-Kennungen
Auswählen im Popup-Menü oder alternativ mit der Maus-Auswahl
Mit der Aktion können alle ausgewählten Objekte auf die gewünschten Fahrstraßen-Kennungen eingestellt werden, um aktivierte Fahrstraßen anzeigen zu können.
Mit der […]-Schaltfläche kann eine Liste von Fahrstraßen-Kennungen ausgewählt werden.
Diese Auswahl wird auch in die Zwischenablage kopiert.
Zusammenführen
Die Option fügt die neue Fahrstrasse den bereits in den ausgewählten Objekten enthaltenen Fahrstrassen hinzu.
Es wird nicht geprüft, ob die Fahrstraßen-Kennung bereits in der komma-separierten Liste des Objektes enthalten ist.
Block-Kennung
Auswählen im Popup-Menü oder alternativ mit der Maus-Auswahl
Mit der Aktion können alle ausgewählten Objekte auf die gewünschte Block- oder Rückmelder-Kennung eingestellt werden, um eine Belegung anzeigen zu können.
Straße / Gleis
Hintergrund
Ändert die Hintergrundfarbe der ausgewählten Objekte.
Zur Auswahl der Farbe wird nach "OK" der Standard-Dialog "Farbe" des Betriebssystems geöffnet (siehe rechts).
Präfix
Der Inhalt des Feldes "Präfix" wird den Kennungen der ausgewählten Objekte vorangestellt. (Gleisplan bzw. Modulplan).
- Achtung: Das Entfernen oder Ändern eines bereits vorhandenen Symbol-Präfix ist nicht möglich.
AMP
Maus-Auswahl
Achtung: Ab Rev. 2.1.4832 ist die Maus-Auswahl nur noch mit der Methode Symbol auswählen möglich.
Ein einzelnes Objekt zu einer anderen Ebene verschieben
11.581+
Im Editier-Modus kann in der Multi-Fenster-Ansicht ein Objekt bei gedrückter <Alt>-Taste durch Greifen mit der linken Maus-Taste von einer Ebene in einem Fenster und durch Ablegen auf die Ebene in einem anderen Fensters verschoben werden.
Eine Ebene löschen
Ebene auswählen (Register)
Menü: Gleisplan → Gleisplan editieren
Im Gleisplan ein leeres Feld anklicken
Rechte Maustaste → Gleisplanebene löschen
Zwischenablage
Fahrstraßen- bzw. Block-/Rückmelder-Kennung
Im Bearbeitungs-Modus kann eine Kennung in der Zwischenablage verwendet werden, um eine Fahrstraßen-Kennung hinzuzufügen oder die Block-Kennung einzustellen, indem bei gehaltener Umschalt-Taste auf ein Symbol geklickt wird.
Rocview unterscheidet, ob die Kennung eine Fahrstraßen-Kennung oder eine Block-/Rückmelder-Kennung ist.
 Kennungen können nur ausgewertet werden, wenn sie einzeln oder als kommaseparierte Liste in der Zwischenablage sind. Kennungen können nur ausgewertet werden, wenn sie einzeln oder als kommaseparierte Liste in der Zwischenablage sind. |
Hinweis: Wenn die Zwischenablage leer ist, werden die Fahrstraßen-Kennungen durch diese Aktion gelöscht. (Wenn diese Aktion erstmalig gewünscht wird, erfolgt eine Sicherheitsabfrage.)
Hinweis: Rocview schreibt beim Start eine leere Zeichenkette in die Zwischenablage.
Ein einzelnes Objekt
Mit dem Kontext-Menü eines Objekts kann dieses in die Zwischenablage kopiert und an einem freien Punkt im Gleisplan abgelegt werden.
Nach dem Ablegen wird eine neue Kennung abgefragt, falls nötig.
Zur Ansicht oder Änderung der Definition in XML kann das kopierte Objekt auch in einen Editor übernommen werden.
Wenn sich Änderungen auf den nächsten Ablege-Vorgang auswirken sollen, muss der komplette XML-Abschnitt ausgewählt und in die Zwischenablage kopiert werden.